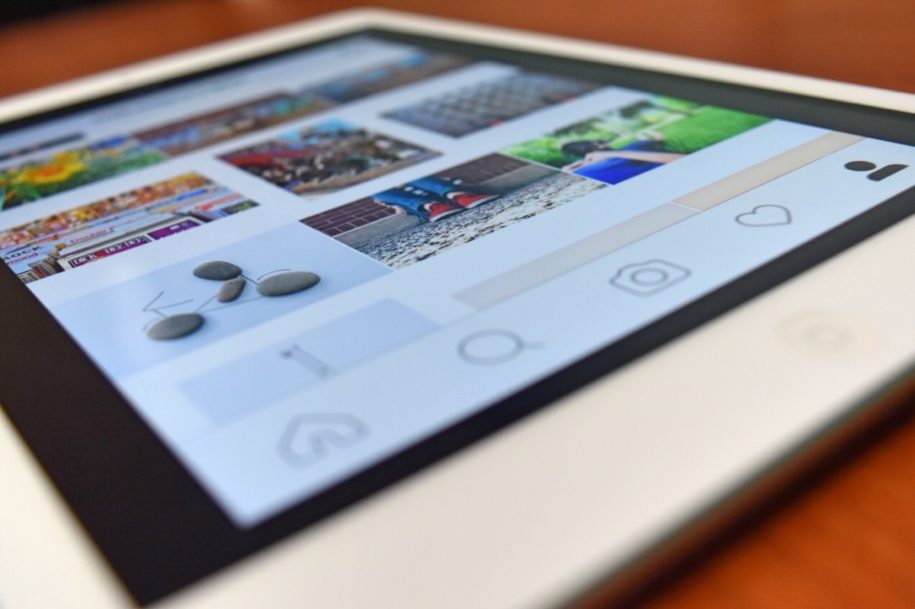Instagram is dominating the social media game, and there are plenty of reasons why that makes sense. The colossal social media platform is easily the most popular one on the internet, amassing about 112.5 million users from the US alone, and more than a billion active monthly users worldwide. It’s quickly becoming the most preferred channel for internet users, especially smartphone owners, to access and consume media.
Instagram’s popularity owes a lot to its brilliant user experience, including the wide array of functionalities it offers and the fluidity of its user interface. One of those features called Instagram Story maybe the most fun functionality available for use on the platform. Ever since it was introduced back in Aug. 2016, the feature has quickly become the fan-favorite in ways to interact with followers.
The Instagram story has become so commonplace with regards to the everyday usage of the app that it’s really hard to imagine a version of Instagram that didn’t have this feature. And what’s not to love about it? With stories, you can forget the hassle of spending hours editing and selecting photos to add to your main posts timeline, plus the pressure of the likes you generate, or even having to go through rivers of comments to chat with your followers.
Stories are quick, fast, and simple, with your posted content disappearing 24 hours after being uploaded. You can post pictures from your camera feed or take a photo with the stories camera, and even interact with your followers via polls, questions, quizzes, or the ‘create’ feature. But many Instagram users wonder how to change background color on Instagram story with photo. In this article, we’ll answer many of your questions about Instagram story background, including how to change background color on Instagram story.
Table of Contents
How to Change the Background Color on Instagram Story
When you want to post something to your Instagram story, no matter if it is a photo or video, you get the option to choose from a plethora of unique filters to modify the color balance, temperature, and lighting of the posted media. You can even pick and add other media objects, such as interactable templates, GIFs, and emojis, to your story. On top of that, Instagram allows you to share posts and stories of other accounts you follow, as long as they are public accounts, or if they’ve tagged you in their own private Instagram story.
On the flip side, when the media you want to post doesn’t fit into the frame of the story, it leaves the Instagram story background with some seemingly arbitrary color. It’s easy to think that Instagram just randomly picks and fills in the shade itself, but it is actually a color that it picks up from the media you are sharing.
Although it is often a two-shade gradient from your image that ends up being selected as your Instagram story background, you may not like the outcome and may even end up zooming into the media to cover those ‘annoying’ background spaces.
There are two factors to handle when it comes to changing the background color on an Instagram story:
- A way to change background color in an Instagram story where you are using the ‘create’ feature or sharing someone else’s post or story (as long as it has not expired after being available for 24 hours).
- A way to change the background color in Instagram stories where you are uploading something from your camera roll.
Both of these variants require a slightly different solution to change the background shade of the story.
Changing the Background Color For Shared Story/Create Mode
The following steps will guide you on how to customize story background color for media that you share on Instagram stories that are sourced from stories and posts of another account.
1. Adding the Media to Your Story
To share another account’s story that you are tagged in, simply click on the ‘add to story’ button located at the bottom of the screen. To share a public post from your news feed, click on the arrow button beneath the post, and select the ‘add post to your story’ option from the list of recipients.
To upload a story using the ‘create mode,’ simply go to your story camera by swiping left from your main feed. Then click on ‘Aa’ button to the left of the screen, which will lead you to the create mode of Instagram Stories.
2. Changing the Shade
The next steps are fairly simple to follow and apply. The easiest way to change the color in create mode is simply tapping on the color palette button situated on the top of the screen. Tapping on it will display a new color preset, so keep tapping until you find a random shade, solid color, or gradient that you like.
The way to fully customize the background is a bit different. You will have to use either of the following two options:
a. Color Options: It’s fairly straightforward to use this method. First, go to your scribble icon at the top of the screen and then select from the range of markers located at the top (it determines the opacity of the background shade). You’ll see the different color choices at the screen’s bottom. Choose a color that you want to use by simply tapping on that color option. The next final step is simple: Tap and hold your finger on the background (the area surrounding the media to be posted). As soon as you let go, the shade will be applied to the new background.
b. Dropper Tool: The other way to do this is to follow the same direction of steps as the Color Options method, but until you reach the ‘select a color’ step. For that part, simply select the Dropper tool in the bottom left (at the extreme left of all the color choices) and then drag and place the dropper icon anywhere on the media you are sharing. The dropper will pick a color of the point in the media where you leave the dropper. After the color is inserted into the dropper, touch and hold on the background and then let go to use the color of the dropper into the background.
Changing Background Color For Media Uploaded from Camera Roll
The steps are almost the same as when you upload something from your camera roll. But if you repeat the steps as previously mentioned, you’ll end up covering the entire media uploaded with the background shade. The steps here are hence a bit different after you upload something from the camera roll.
1. Repeat the Color Steps
Repeat the steps of the previous version until the background color covers the media posted. You’ll only be seeing the color you selected in your story.
2. Use the Eraser Tool
Use the eraser tool from the marker options available at the top. Simply erase the center area to expose the media you wanted to post and uncover it from the solid background color.
- How to Hide Instagram Posts - October 9, 2023
- How Many Photos Can You Post on Instagram - October 9, 2023
- How to Delete Instagram Comments - October 9, 2023